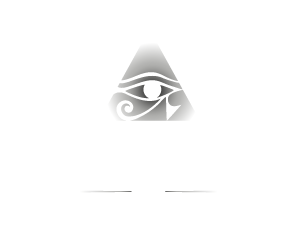ACVO Membership Portal Access Instructions
ACVO Members are able to control profile information that is shown in the public and members-only areas of the website. This 'public' information is also used for public searches on the ACVO.org. Data and preferences also feed into the printable directory pdfs that are supplied to members only. Changes may be made at any time, by signing into the 'Membership Portal'. Refresh the page (F5 button) to see the changes.
Please make sure contact information is reviewed annually. Members may customize the information that the public and members see, your biography, photo, ACVO CAER exams through OFA, species of interest, relief work and speaker availability lists are all pulled from this data.
Following are instructions for establishing, accessing and editing account information. Please note that the 'Username' is always your first initial and full last name (no spaces, not Capp sensitive), not your email address.
LOG IN and editing instructions
Hover over the tab at the top of the page named ‘Member Portal’ and click the link 'Member Portal Log-in'. Log-in using your username, not your email address, and password.
If you need to establish or reset your password, select ‘Request new password.’
Enter your username or email. The email address entered needs to be the same as the email where email correspondence is received from the ACVO. An email will be sent out from the system to this email address.
Members need to set a private password by following the instructions provided in the email. The ACVO office will not have record of your password. Use the 'request new password' link when signing in to reset the password.
Once the password is set, log in. The 'Username' is always a member's first name initial and full last name (no spaces, not Capp sensitive; e.g. JSmith).
Review the information currently listed under the ‘View’ tab.
Select ‘Edit’ tab to update information.
Edits to address listing information and additional listings can be edited/added by selecting the the address tab(s) link at the top of the page while in 'Edit' view. For each address that should show in the public search results, the 'Web Public' box must be checked.
Once updates are complete, select the save button at the bottom of each page.
We encourage photos to be added under the ‘Account’ tab in 'Edit' view, under the title 'Profile image'.
SEARCH FOR AN ACVO MEMBER OR RESIDENT
On the left of the screen there is box titled ‘User Only Search’. When signed-in as a member, residents will show in results but are identified as such. Residents are not viewable to the public.
Choose the appropriate search tool. Please note that email addresses are only available to members and you must be signed in to see this information.
Please contact the ACVO with any questions or concerns.